前回ダウンロードした「CentOS7」をバーチャルボックスにインストールしていきましょう!
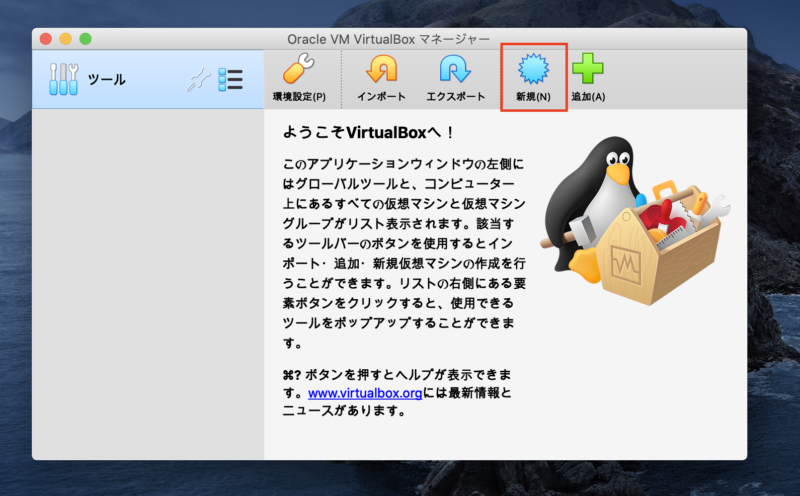
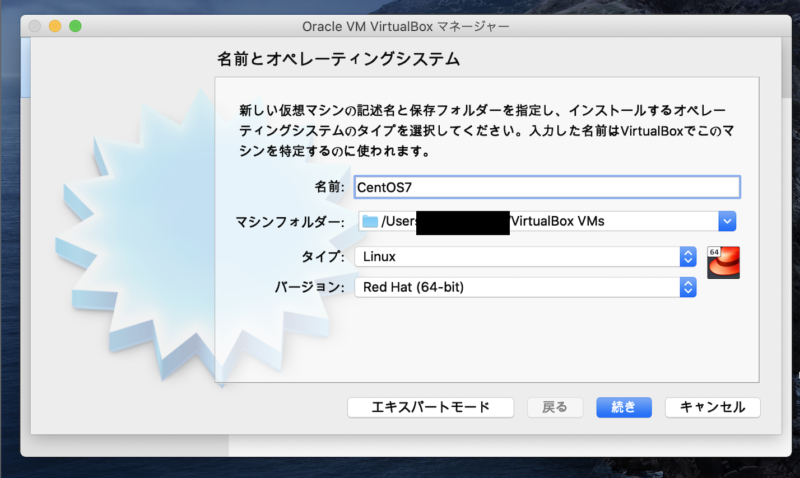
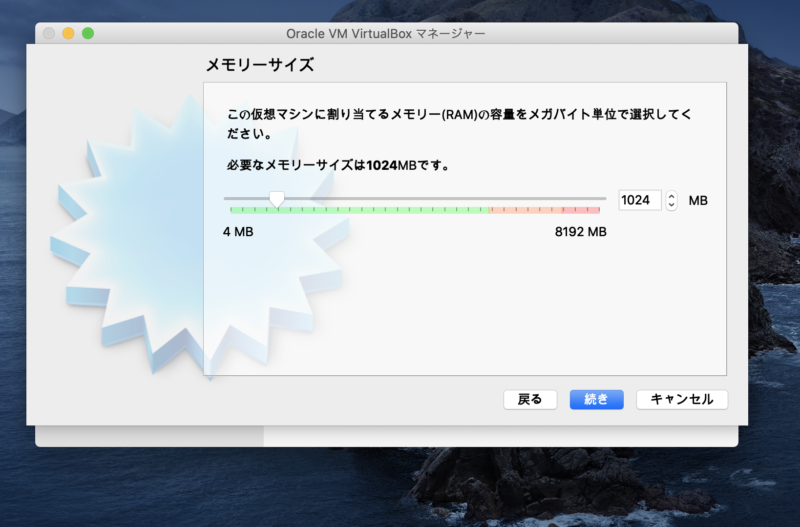
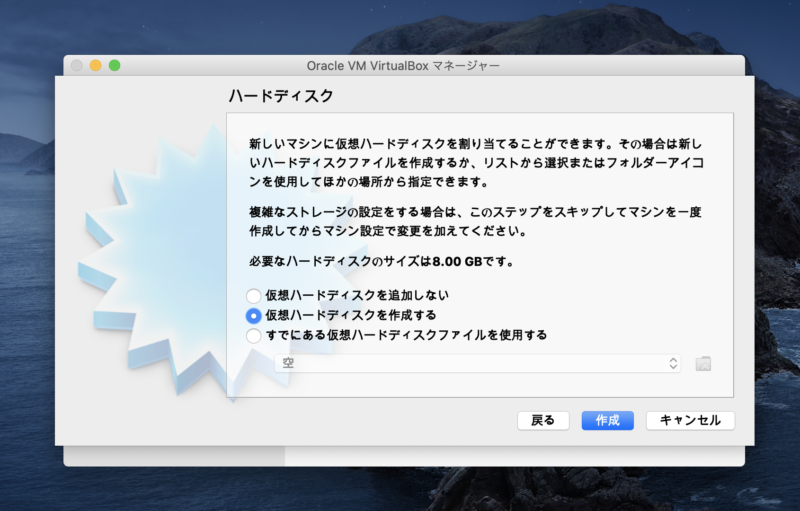
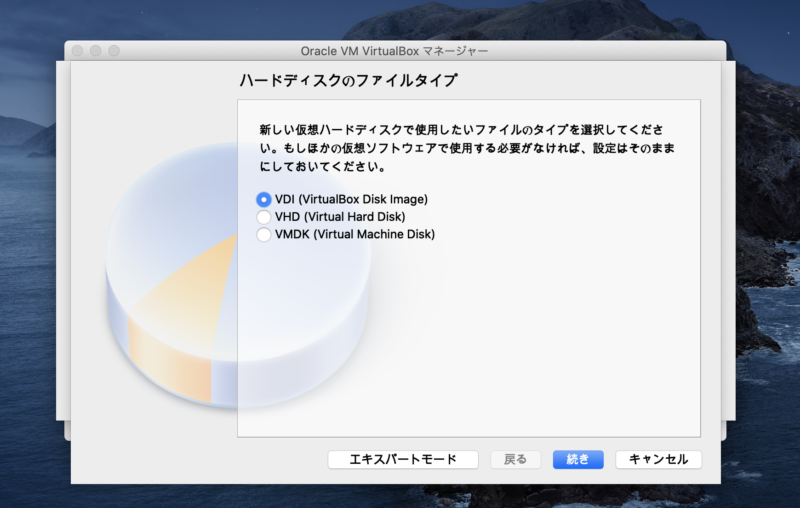
下の画面でも可変サイズにチェックを入れ続きをクリックしてください。
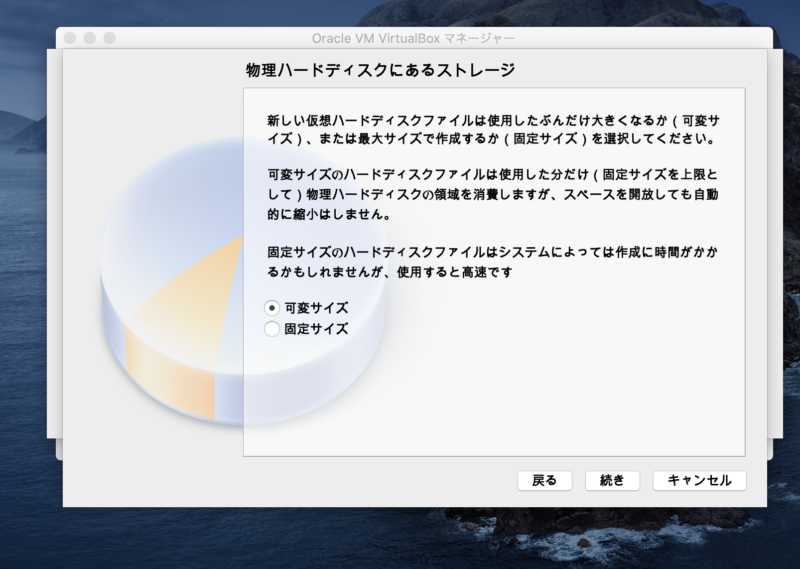
下の画面のファイルデータの上限の設定は意外と大事みたいです。
ここが少ないと後で容量がが足りなくなり設定に失敗します。
私が何回も失敗した理由はここの設定を行わなかったからかなぁと思っています。
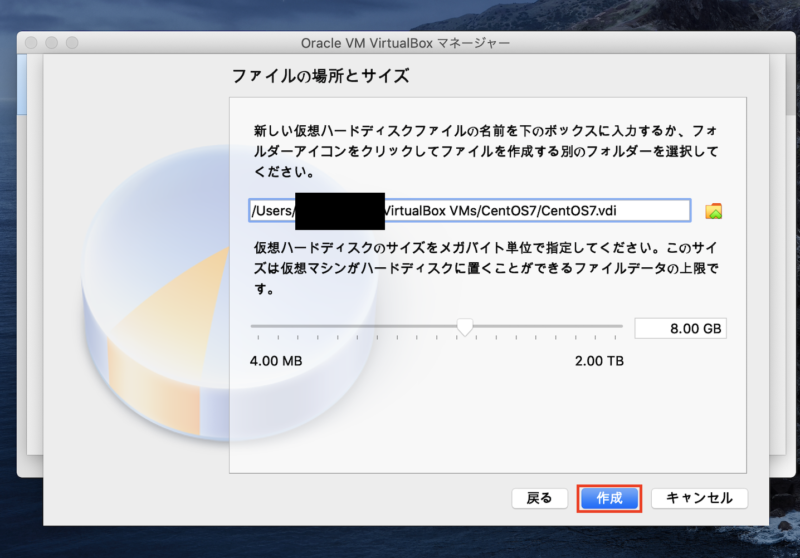
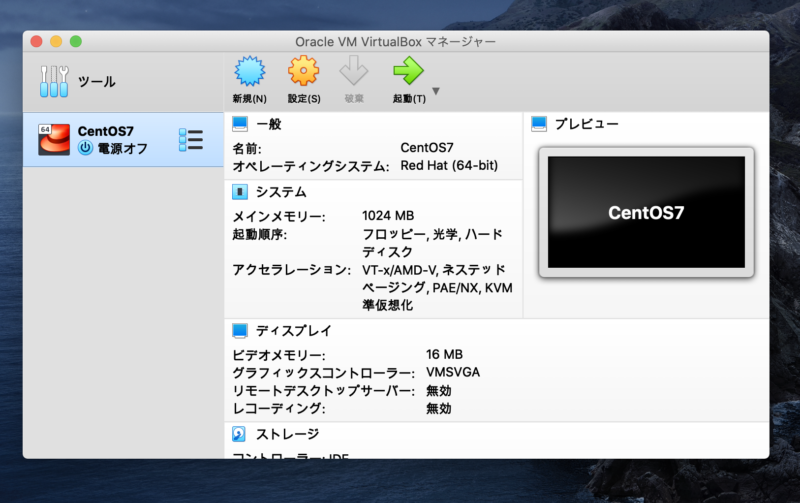
ここからCentOSをもう少し設定をしていきます。
設定からストレージに行きディスクのマークを選択します。
その後「仮想光学ディスクの選択/作成」をクリック。
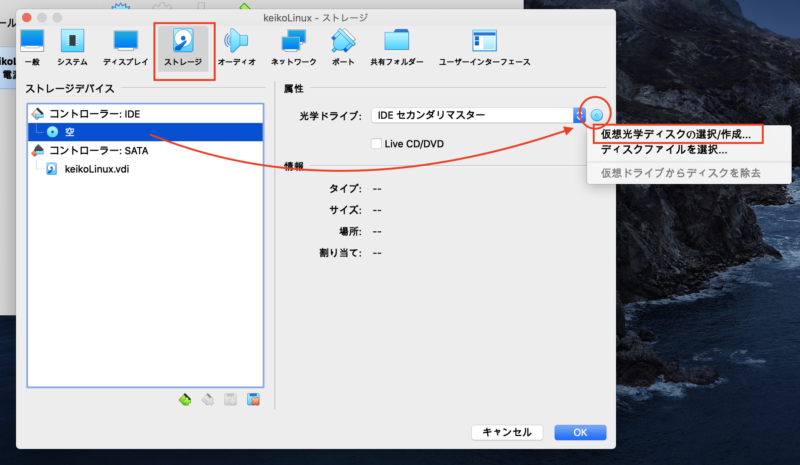
追加していきます。
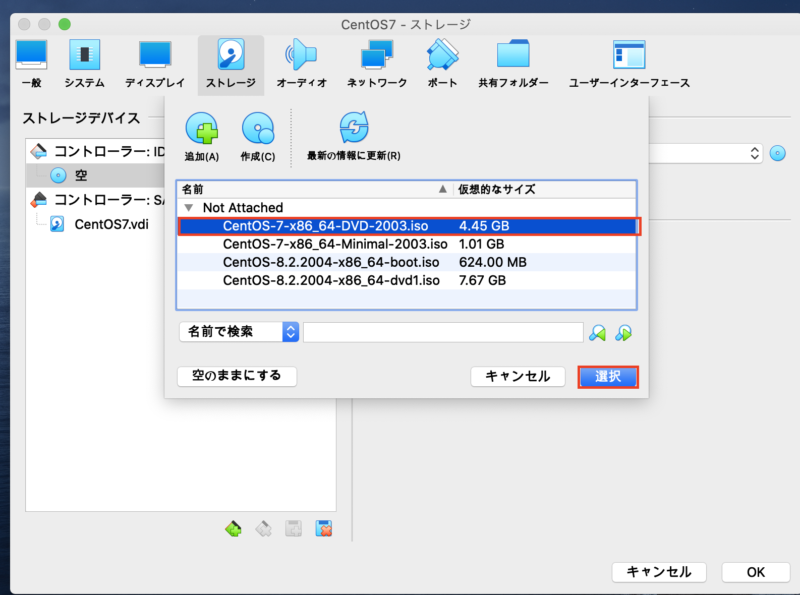
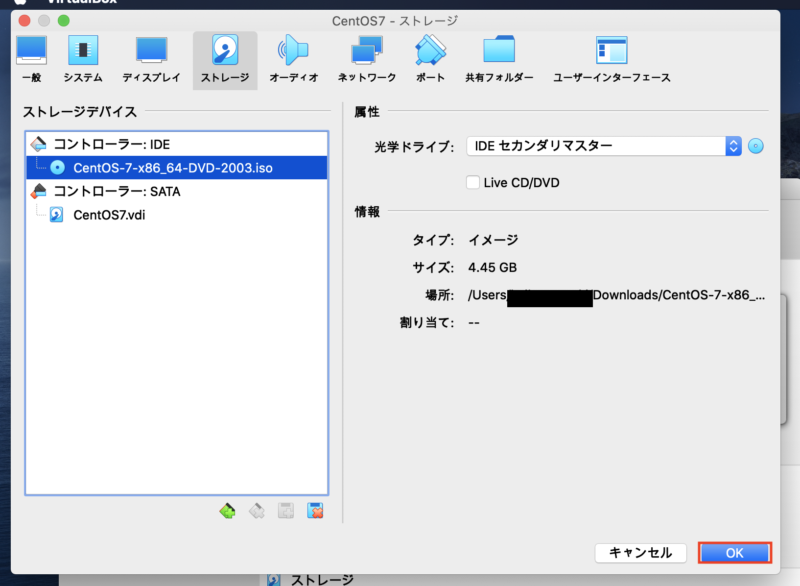
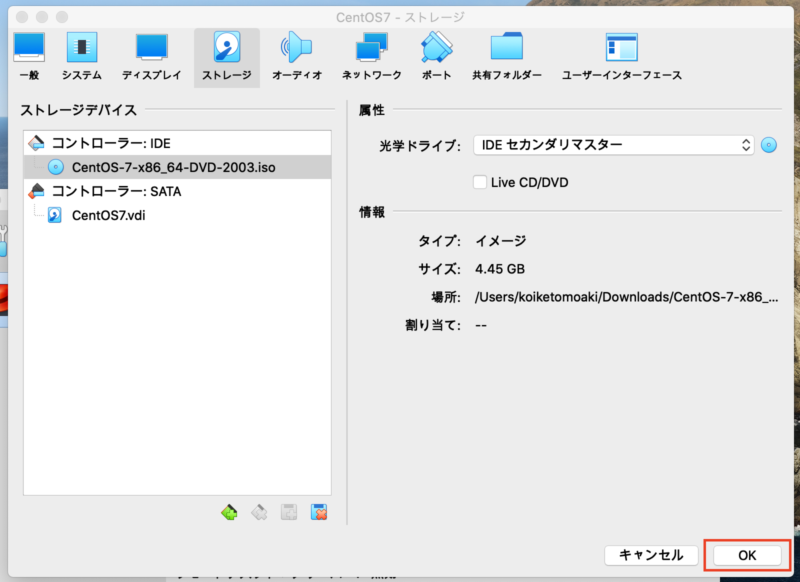
次にネットワークの設定を行います。
ブリッジアダプターに変更します。
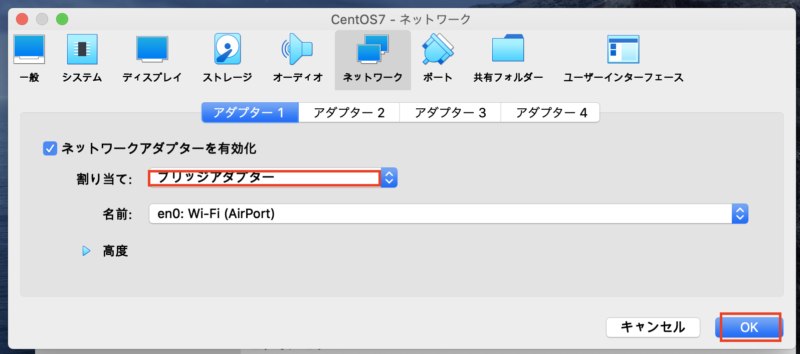
画面設定も後からできますが先にしておくと楽です。
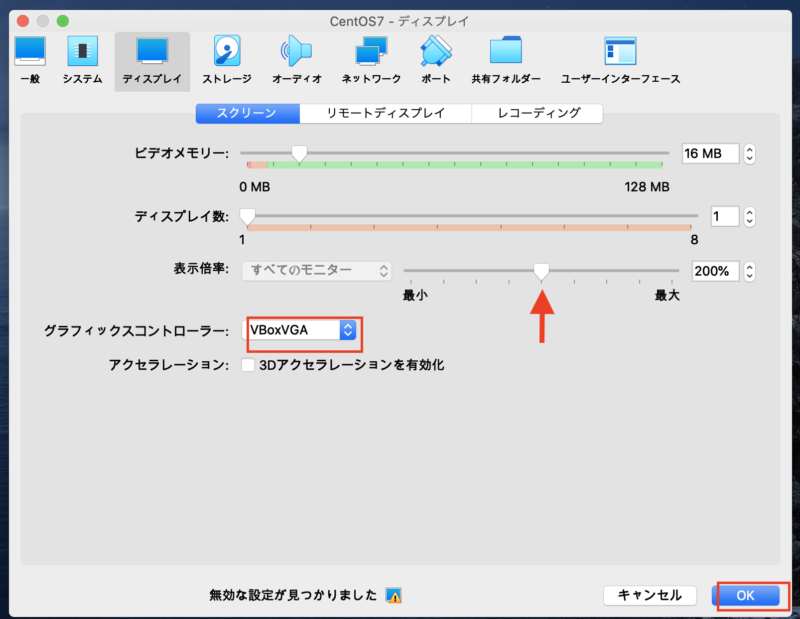
準備が整ったので起動していきます。
もうちょっとです。
慣れるとここまで3分位でできるようになります。
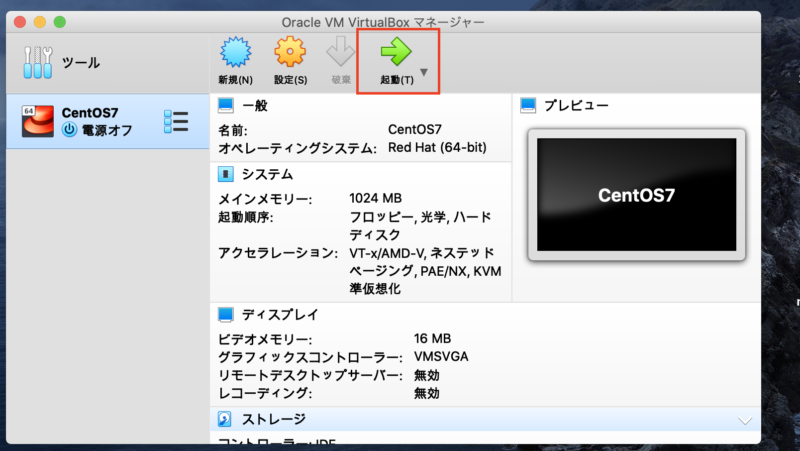
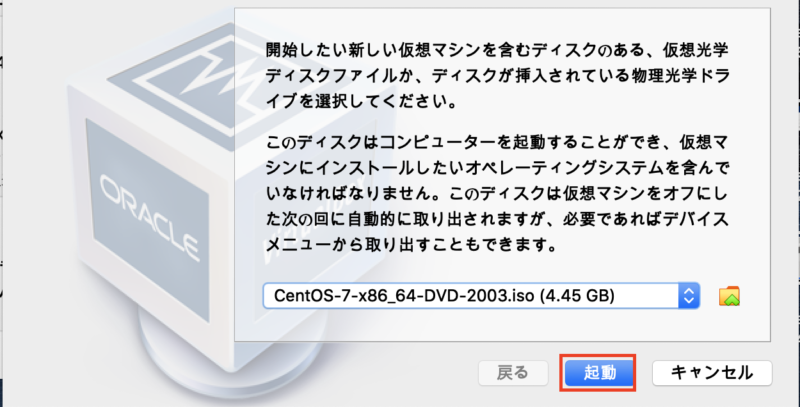
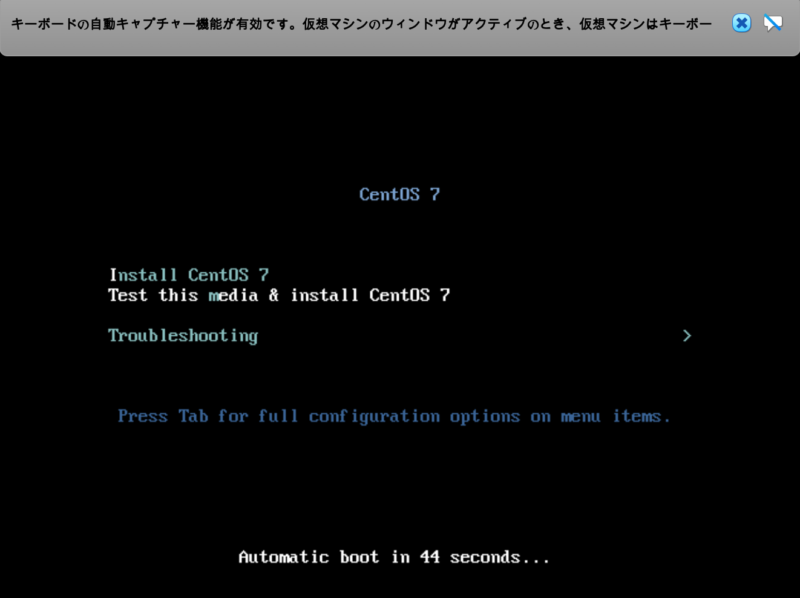
下記の赤枠の3つを設定していきます。
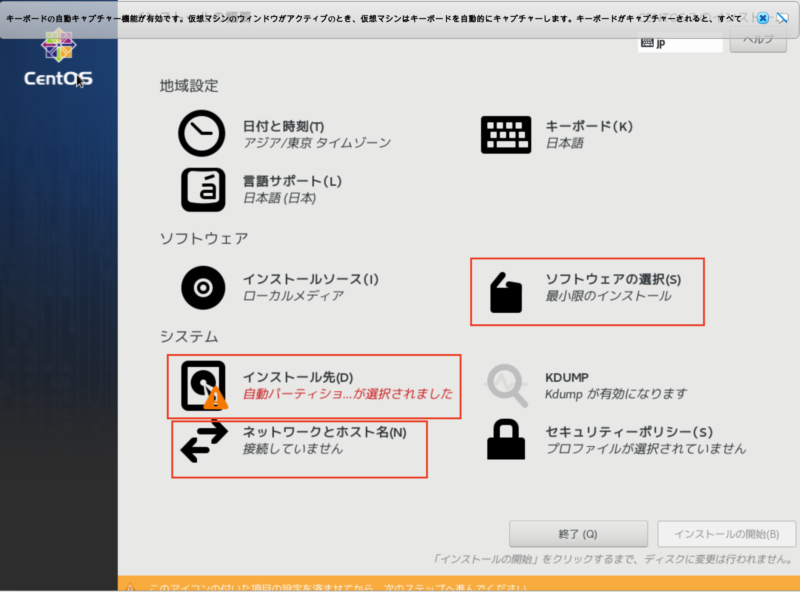
[ソフトウェアの選択]から設定していきます。サーバーで設定しようと思ったのですが容量が足りなかった為、開発およびクリエイティブワークステーションを選択。
※ファイル名と場所の際にファイルデータの上限を変えると問題なく選択できるようになります。気づくのが遅かった(;_;)
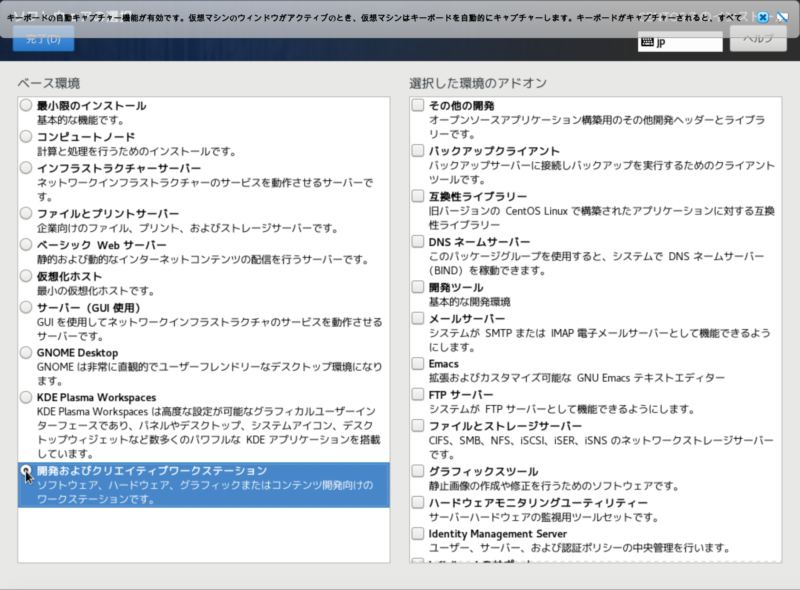
[インストール先]の設定です。
自動でも大丈夫ですが、
ご自身で設定される方はご参考ください。
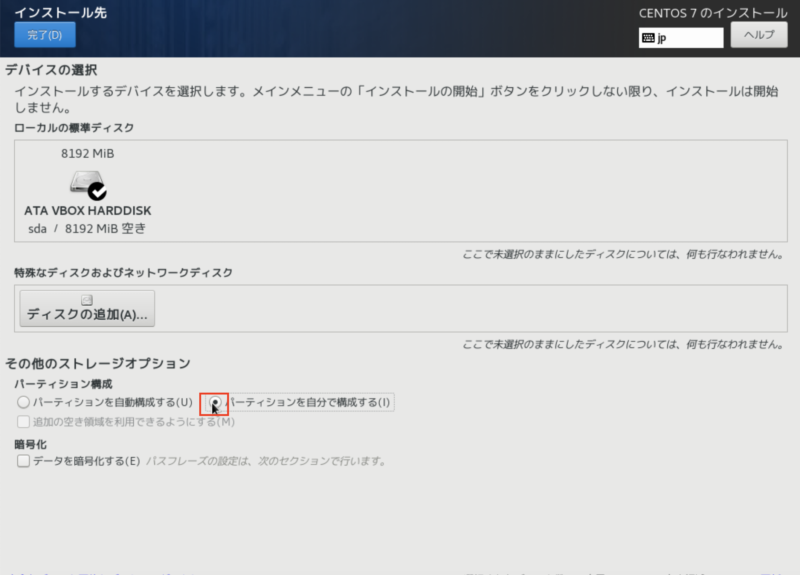
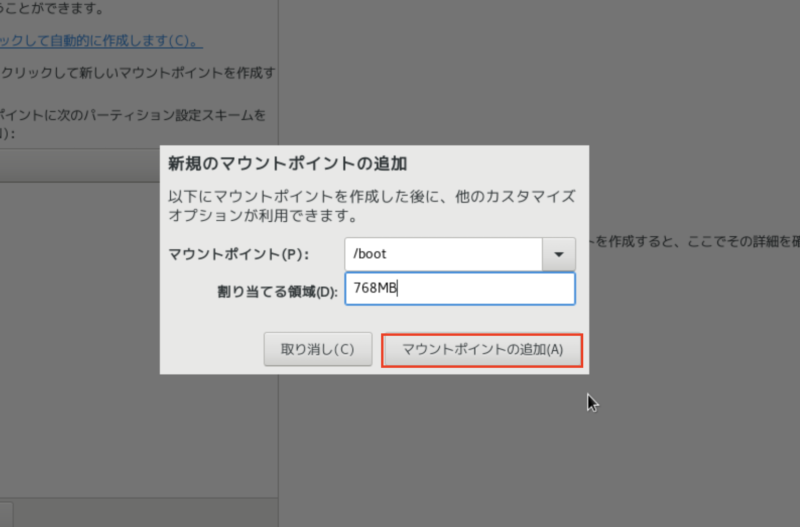
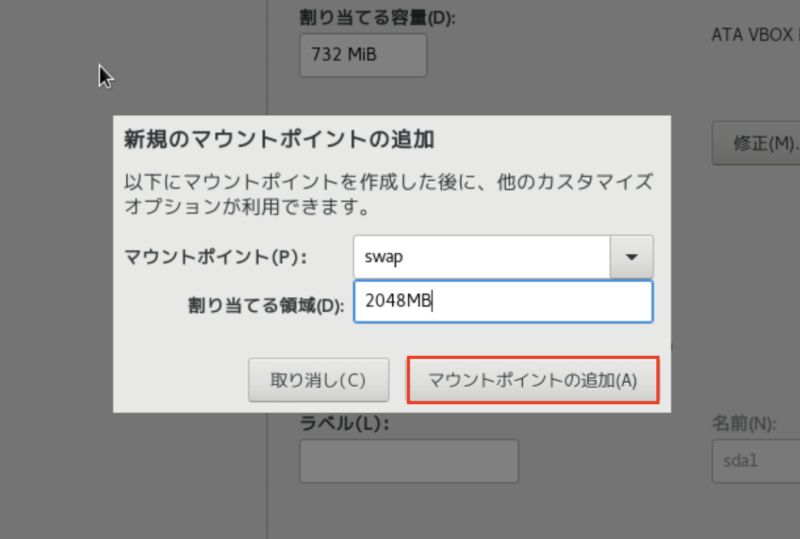
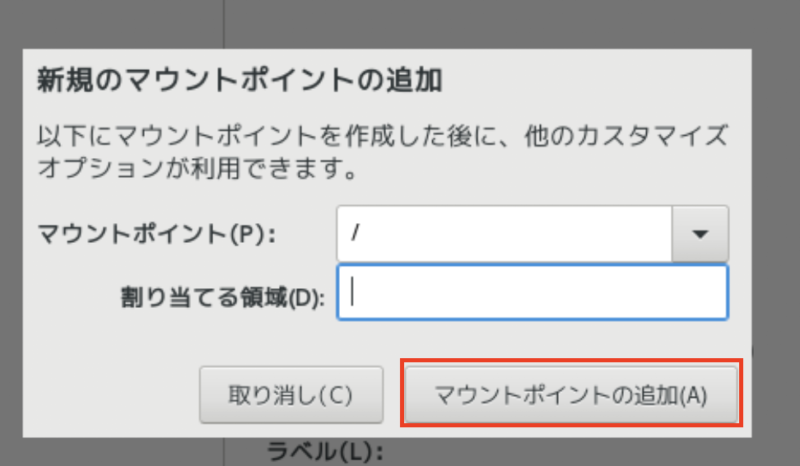
だんだん画像が大きくなっているのは気にしないでください。
深夜の作業で睡魔と戦っていました。
[ネットワークとホスト名]ネットワーク設定はオンにしています。
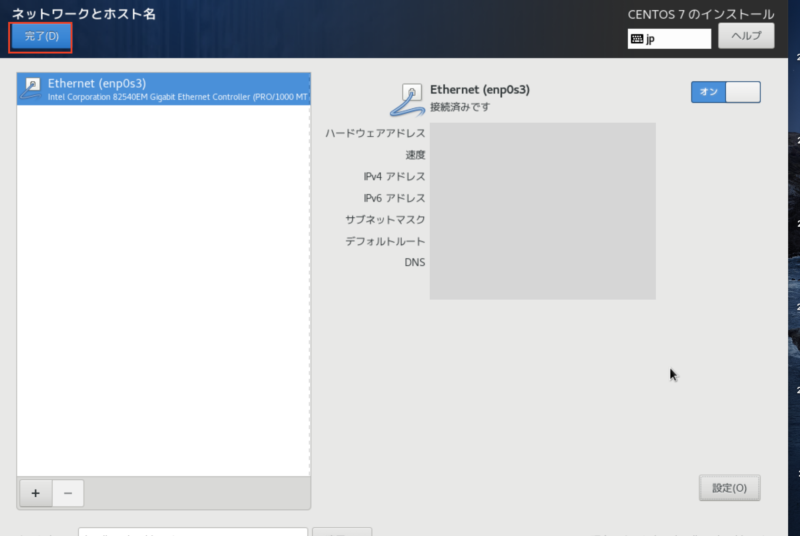
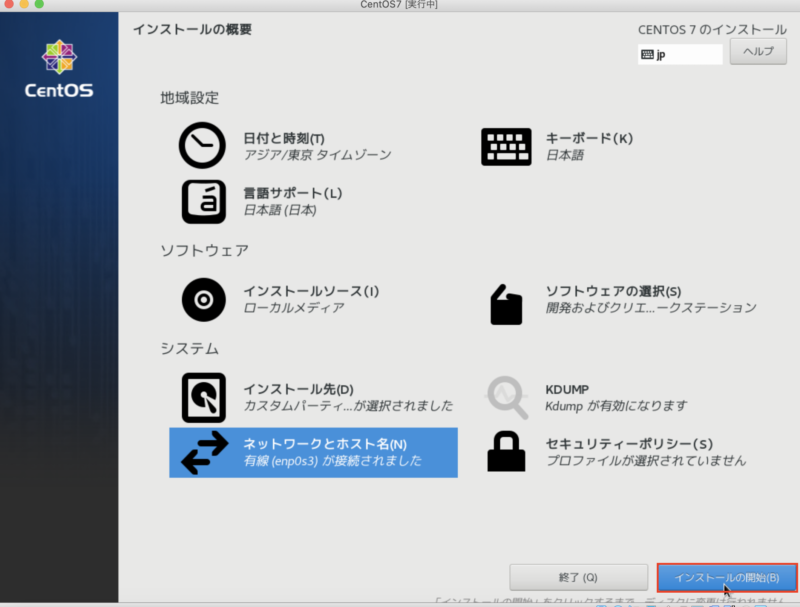
インストールを待っている間に、
ROOTのパスワードとユーザーの設定を行いましょう。
インストールは5分くらい掛かります。
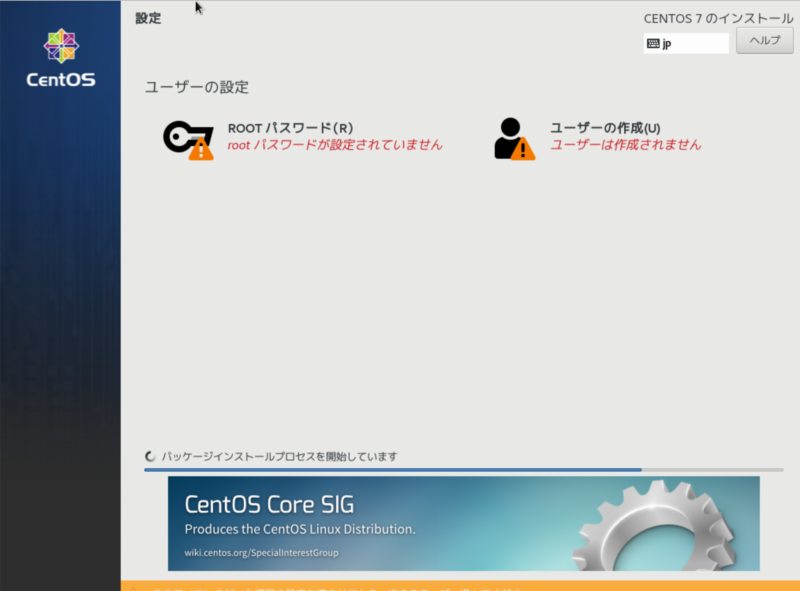
インストールが終わったら再起動ボタンが出るので選択して再起動を行います。
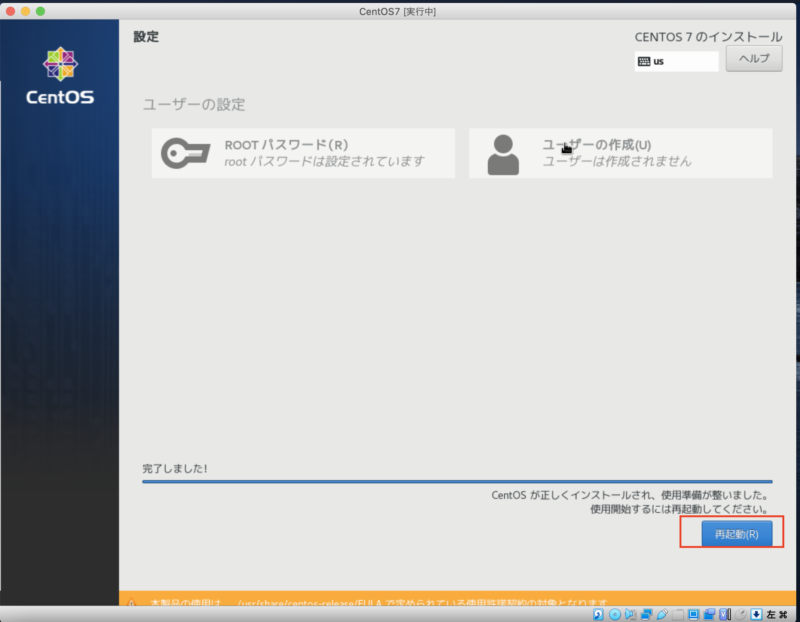
完了するとサインするよう求められるので左下にサインします。
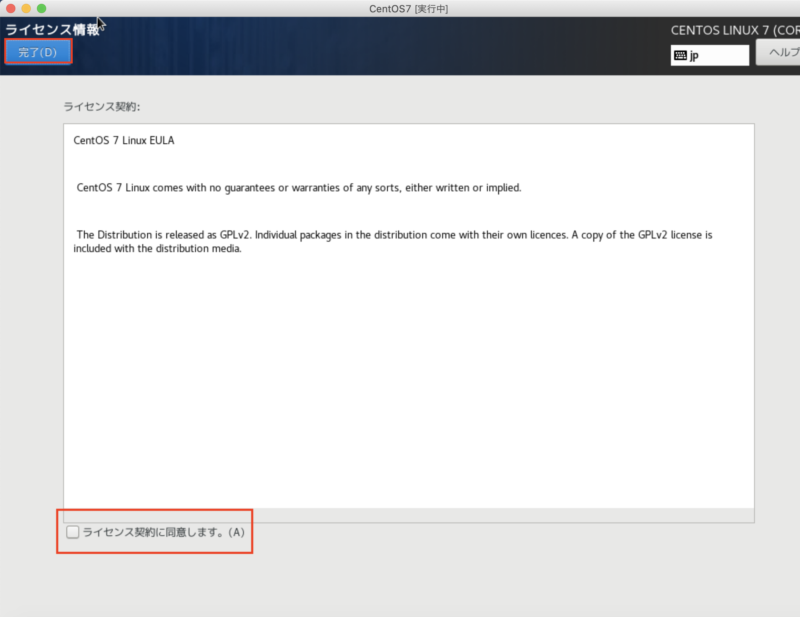
ユーザーを選択し中に入ります。
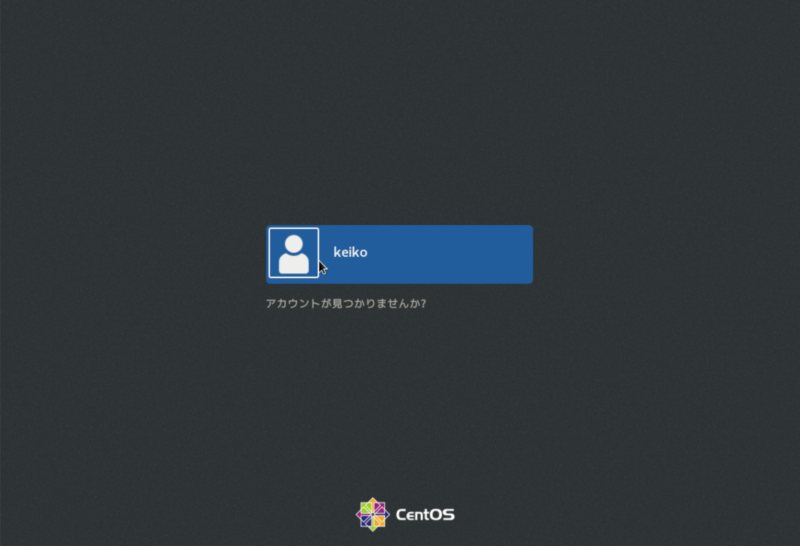
完了です(^ ^)
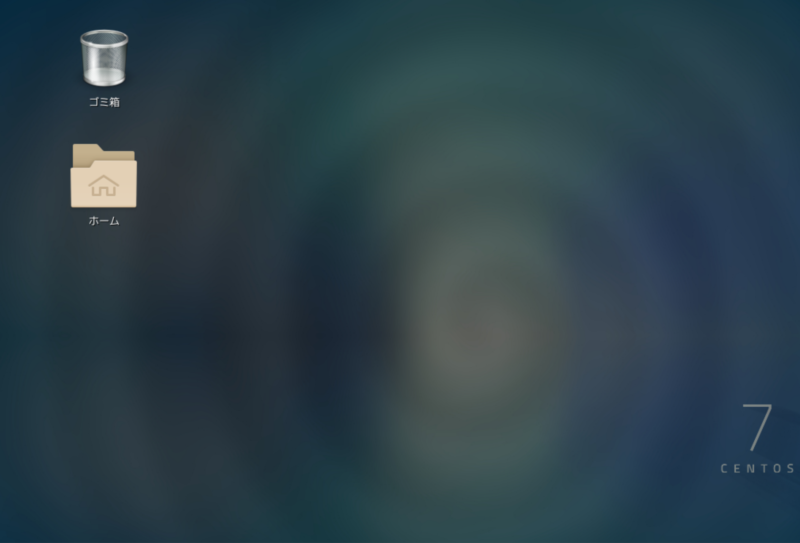
お疲れ様でした。
画像にすると多いですが、
慣れれば作業は5分ほどで出来るようになります。
私自身インストールの際にバグが多かったり、仕様が少し違ったりと悩まされた部分もありすごく苦労したの今回はインストール手順を出来るだけ細かく写真で載せました。
ちまちまスクショは大変でしたが、誰かの為になれば幸いです。
駆け出しエンジニアけいこ♂

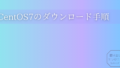

コメント