仕事で相手先にファイルを送る際にファイルにロックを掛けないと行けないということありますよね。
今回はNumbersのファイルのロックの掛け方とzipファイルにした際のロックの掛け方の2点を解説していきます。
Numbersファイルのロックの掛け方
ものすごく簡単です。
①ロックを掛けたいNumbersファイルを開きファイルからパスワード設定を選択します。
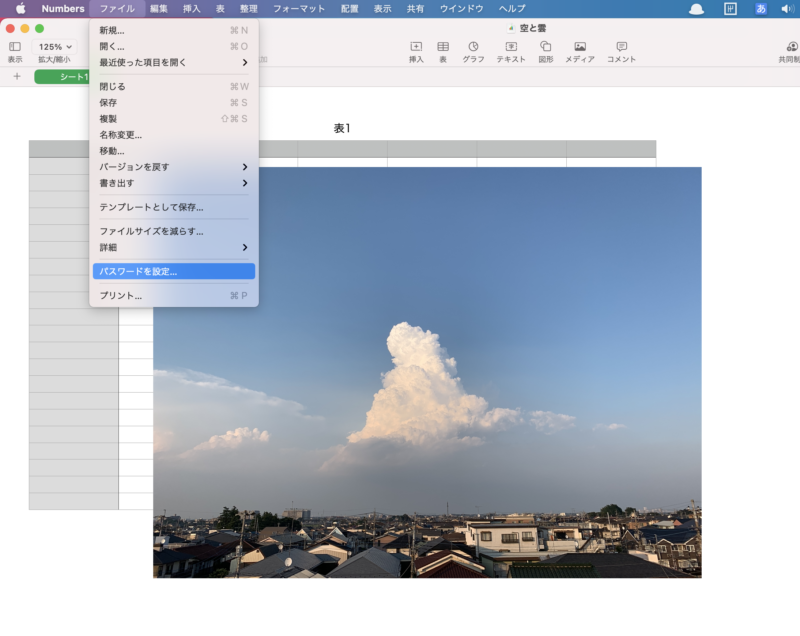
②パスワードを設定します。
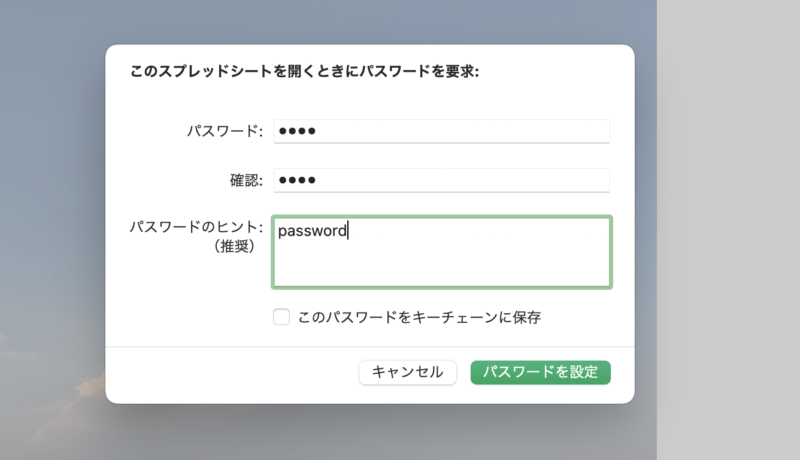
設定したら完了です。
デスクトップに配置したアイコンを確認すると中身が見えているファイルアイコンから鍵マークのアイコンに変わっています。
クリックするとパスワードを求められます。
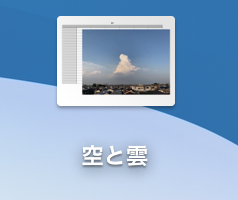
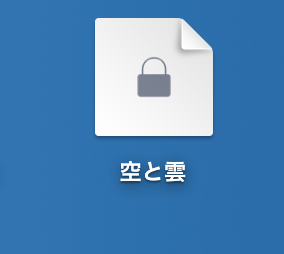
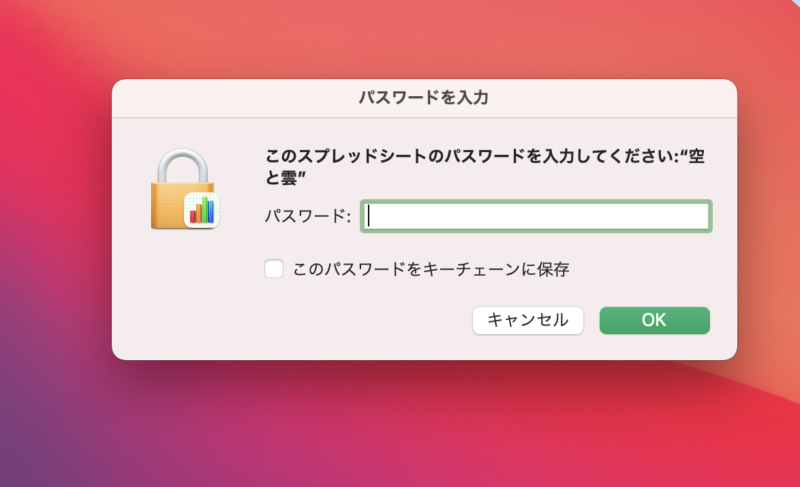
パスワードの変更や戻す際は、同じ操作を行えば可能になります。
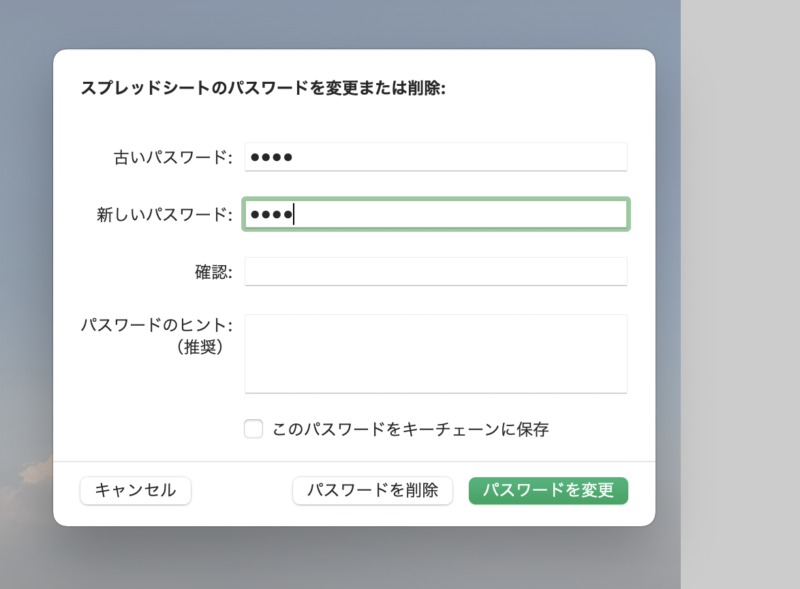
zipファイルにパスワードを設定する。
これも仕事で使用する事があると思います。
ターミナルを使用しておこなっていくので、こちらは少々手順が複雑です。
①zipファイルを用意してターミナルを開きます。
※注意として用意するzipファイルは必ずターミナルでzipファイル化したものを使用してください。
アイコンを右クリックして出来るzip化ではpasswordは掛ける事が出来ますが、解除が出来なくなり挙動がおかしくなります。
ターミナルでのzipファイルの作成の際は、
$ zip 保存する先のファイルパスと新しく保存するファイル名.zip 元のファイルパス
例
$ zip /Users/ユーザー名/Desktop/空と雲.zip /Users/ユーザー名/Desktop/空と雲.numbers
ターミナルがDockにない場合は、FinderのアプリケーションのLaunchpadから探してください。
私の場合はLaunchpadを開きその他のところに入ってました。
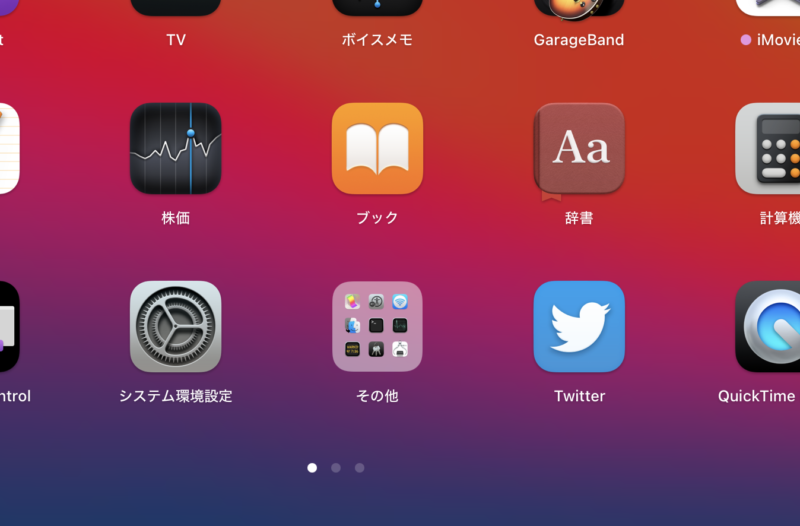
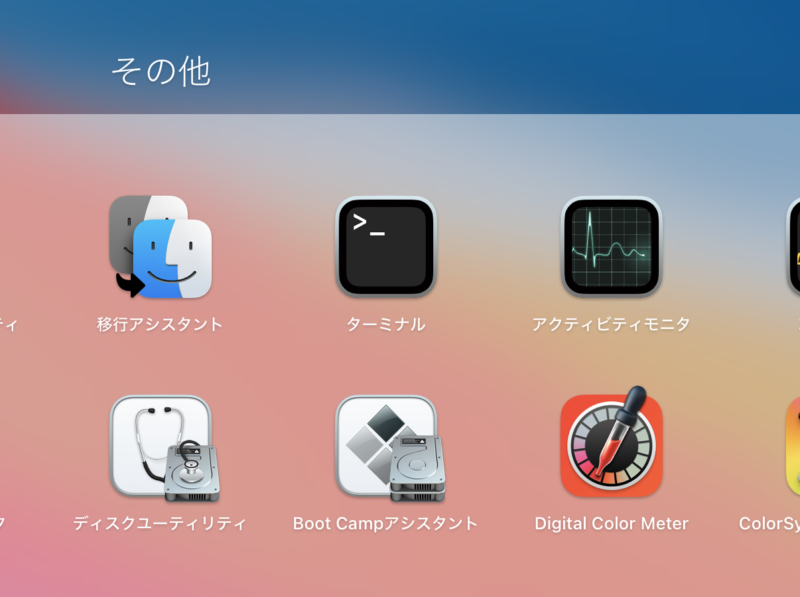
ターミナル上で,
zipcloak ジップファイルのパスを入力
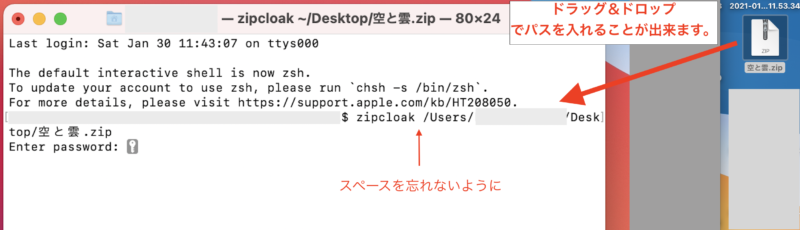
すればpasswordを求められるので入力し確認したら完了です。
zipファイルを開こうとするとpasswordを求められるようになります。
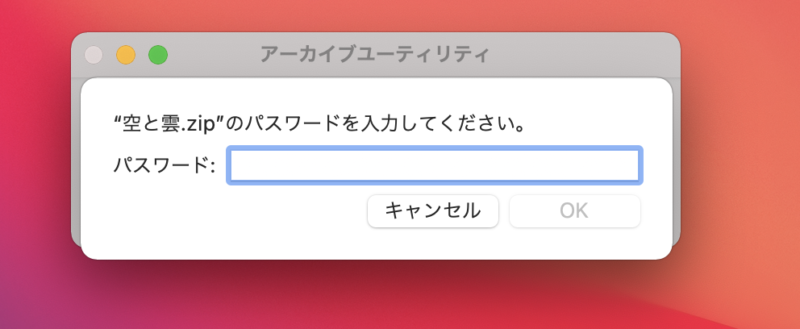
password設定を解除する際は、先程のコマンドに「-d」を挿入するとまた同じようにpasswordを求められるので入力をすると設定が解除できます。
zipcloak -d ジップファイルのパスを入力
windowsなら簡単にzipファイルにpasswordを掛けられるのですが、macだと少しややこしいです。
保存の仕方でもロックが出来なくなる&解除出来なくなるので注意してください。
まとめ
ファイルロックの掛け方わかりましたでしょうか?
私のいた医療業界でもカルテの取り扱いは徹底していましたが、IT業界はさらに情報の管理が徹底していると思いました。
重要な書類等は必ず一旦ロックを掛けて別でpasswordを送るという形の方がセキュリティ的にも良いとおもいます。
最後までお読み頂きありがとうございました。
駆け出しエンジニア けいこ♂



コメント